Удобно для водителя, можно получать сообщения и отвечать на звонок, не надо доставать телефон, отвлекаясь от управления автомобилем. Смарт часы LG 128 можно использовать как фитнес браслет во время занятий спортом.
Возможности Smart Watch LG 128
Можно соединить ваш телефон либо iPhone с помощью Bluetooth V3.0 + EDR
Отвечать и совершать звонки прямо с часов
Просматривать SMS сообщения
Просматривать уведомления социальных сетей и электронной почты
Часы вибрируют, когда вы отдаляетесь от вашего телефона больше чем на 10 метров
Руководить плеером на телефоне либо слушать музыку прямо на часах
Один заряд батареи хватает на 2-е суток активного использования
Много полезных функций таких как: шагомер, секундомер, мониторинг сна, диктофон, калькулятор, радио и другие полезные виджеты.

Как устанавливать приложения на умные часы с Android Wear (подходит для моделей LG128 и Z60)
Когда вы настраиваете подключение часов к своему смартфону, то внезапно все его основные приложения становятся приложениями Android Wear’а также! То есть уведомления и оповещения должны появиться на ваших умных часах автоматически, без дополнительной настройки.
Есть множество приложений с программами для смарт-часов, выходящих за рамки простых уведомлений. Их придется устанавливать через смартфон.
1. Найдите нужные приложения
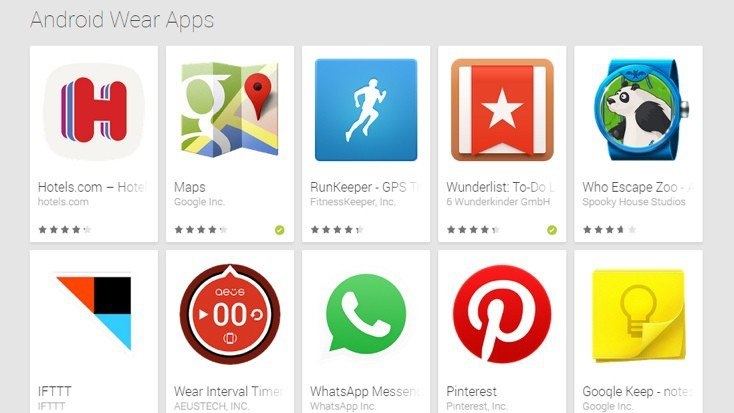
Отдельная галерея приложений для Android Wear в магазине приложений — Google Play. Большинство из них после своего обновления научились делать много полезного с вашими умными часами.. Постоянно растет количество тех из них, что были специально созданы для работы с умными часами, а не со смартфоном (например @here), однако даже такие программы устанавливаются пока только через телефон.
Также, подборку подходящих программ для ваших часов вы можете получить, запустив приложение Android Wear на вашем смартфоне: выберите там на главной странице «Рекомендованные приложения».
2. Установка приложений
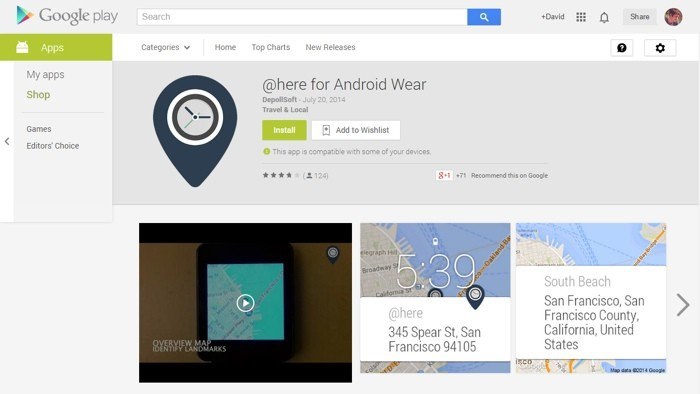
Если вы когда-нибудь устанавливали приложения на свой смартфон, то считайте, что уже умеете устанавливать их на умные часы. Для Android Wear приложений этот процесс идентичен обычной установке программ на Android через сайт Google Play или программу Play на телефоне. Жмите на экран подтверждения установки (включая возможные диалоги об оплате, в случае платных приложений) чтобы начать скачивание выбранного приложения.
Приложения, предназначенные специально для Android Wear, будут перенесены на умные часы автоматически и не будут отображаться в качестве иконок в списке приложений на вашем смартфоне.
3. Запуск приложений со смарт-часов
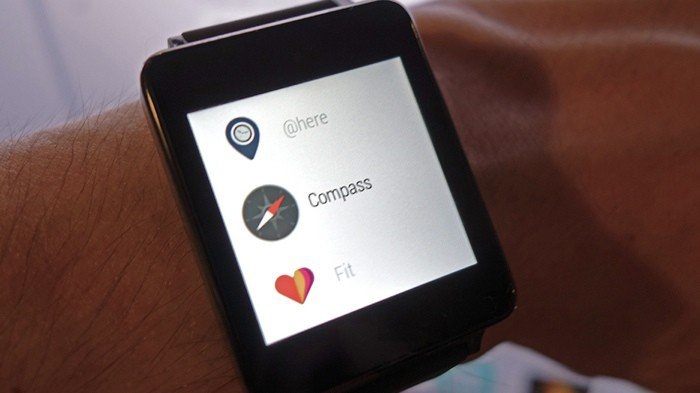
Если вы хотите запустить приложение прямо с умных часов — есть два варианта: во-первых коснитесь экрана, чтобы разбудить устройство, затем еще раз, чтобы появилось приглашение для голосовой команды (с красной кнопкой с буквой «g»), теперь можете просто сказать «запусти компас» или что-то другое — на ваше усмотрение, но этот вариант работает, если само приложение предоставляет такую команду для собственного запуска (большинство конечно это делает, но не все, также иногда придется произносить название запускаемого приложения на английском языке). Второй вариант — без голоса, просто нажмите на эту красную кнопку «g», и отмотайте вниз открывшийся список, внизу будет кнопа Старт — нажмите на неё и выберите в другом появившемся списке нужное вам приложение.
4. Навигация по умным часам
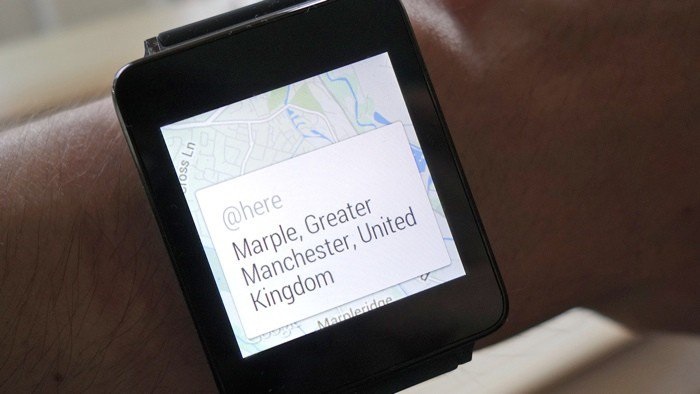
Итак, теперь вы видите интерфейс самого приложения, и что делать дальше — в большей степени зависит от него. Однако обычные для Android Wear элементы управления скорее всего будут работать также: смахивание влево и вправо будет перемещать вас по элементам интерфейса по горизонтали, если их больше одного — вы увидите по нижнему краю привычные точки, по количеству которых можно судить о количестве элементов в интерфейсе приложения. Некоторые приложения позволяют посылать команды или открывать сайты на вашем смартфоне.
5. Запуск с телефона
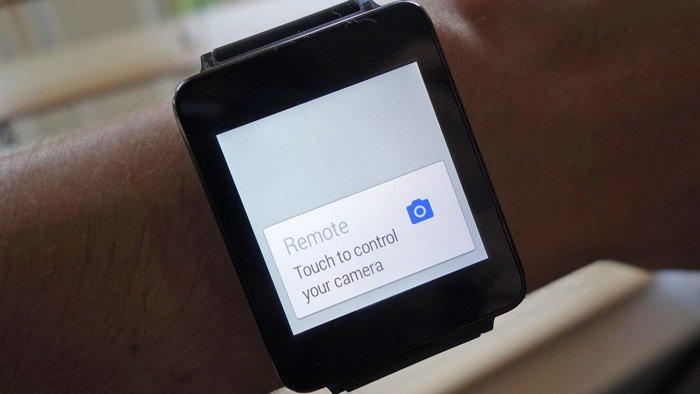
Если вы хотите поработать с приложением, которое в основном работает на смартфоне, но имеет несколько особых Android Wear функций, то для начала просто запустите его как обычно. Функционал, относящийся к умным часам будет автоматически активирован на Android Wear, т.е. до него скорее всего не надо будет добираться через кнопку Старт, о которой мы писали выше.
Например, если вы запустите приложение Google Camera, на вашем смартфоне (сопряженном со смарт-часами), то опция удаленного управления камерой телефона моментально появится на экране умных часов (см. рисунок).
6. Настройка уведомлений
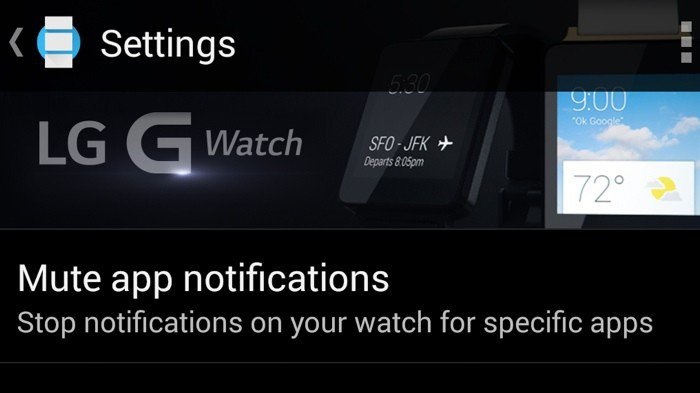
Если на вашем смартфоне есть приложения, от которых вы бы не хотели получать уведомления на умные часы — запустите утилиту Android Wear, которая установлена на вашем Android устройстве. Нажмите на кнопку настроек (два маленьких винтика) и выберите пункт «Отключить уведомления», далее — нажимайте на иконку с плюсиком, чтобы добавить в список приложения, уведомления от которых не будут приходить на часы. То есть эти уведомления продолжат появляться на смартфоне — как обычно, но на смарт-часах вы их уже не увидите.
7. Установка приложений по умолчанию
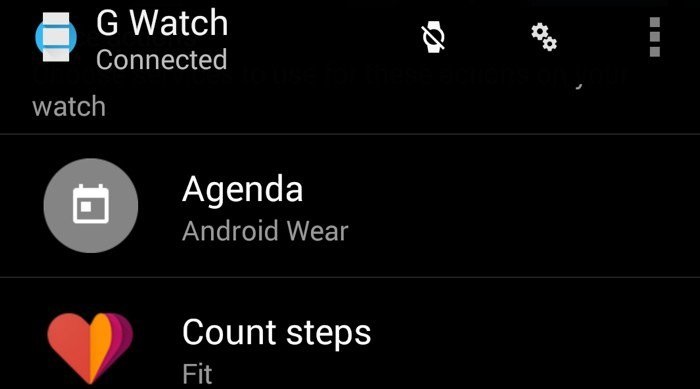
Когда вы подаете своим умным часам голосовую команду, типа «сделать заметку» или «установить будильник», Android Wear запускает ту программу, которая на данный момент ассоциирована с этой командой. Чтобы изменить ассоциации, заданные по умолчанию — откройте на смартфоне утилиту Android Wear и выберите соответствующую задачу (команду), в списке будут приведены все программы, которые могут обрабатывать выбранную задачу.
Если вы хотите изменить программу, которая отвечает за будильник, например, то найдите в этом списке Будильник, нажмите и выберите нужную программу, которая будет отвечать за него в Android Wear.





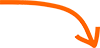



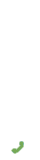
Оставить комментарий